HƯỚNG DẪN SỬ DỤNG VMWARE 6.0
1. Các tiện ích của VMware:
VMware giúp giả lập máy tính ảo trên một máy tính thật. Khi cài đặt VMware lên, ta có thể tạo nên các máy ảo chia sẻ CPU, RAM, Card mạng với máy tính thật. Điều này cho phép xây dựng nên một hệ thống với một vài máy tính được nối với nhau theo một mô hình nhất định, người sử dụng có thể tạo nên hệ thống của riêng mình, cấu hình theo yêu cầu của bài học.
2. Cách tạo nên các máy ảo từ VMware:
Để sử dụng VMware đầu tiên chúng ta cần tạo nên một máy ảo, nơi mà chúng ta sẽ dùng để cài đặt nên các hệ điều hành. Chúng ta có thể tuỳ chọn dung lượng ổ cứng, dung lượng RAM, cách kết nối mạng của máy ảo… Việc tiếp theo cần làm là cài đặt nên một hệ điều hành trên máy ảo đó. Hiện tại, VMware hỗ trợ cài đặt rất nhiều dạng hệ điều hành. Chúng ta có thể cài các phiên bản của Windows, Linux, Unix… trên các máy ảo VMware. Việc cài đặt hệ điều hành trên máy ảo hoàn toàn tương tự như cách cài đặt trên các máy thật.
3. Chia sẻ tài nguyên của các máy ảo:
a- Chia sẻ CPU và RAM: Các máy ảo sẽ chia sẻ CPU và RAM của máy tính thật. Để đảm bảo hệ thống có thể chạy tốt, yêu cầu máy tính thật phải có cấu hình tương đối cao, khoảng 1GB RAM để có thể chạy đồng thời 4, 5 máy ảo.
1. Các tiện ích của VMware:
VMware giúp giả lập máy tính ảo trên một máy tính thật. Khi cài đặt VMware lên, ta có thể tạo nên các máy ảo chia sẻ CPU, RAM, Card mạng với máy tính thật. Điều này cho phép xây dựng nên một hệ thống với một vài máy tính được nối với nhau theo một mô hình nhất định, người sử dụng có thể tạo nên hệ thống của riêng mình, cấu hình theo yêu cầu của bài học.
2. Cách tạo nên các máy ảo từ VMware:
Để sử dụng VMware đầu tiên chúng ta cần tạo nên một máy ảo, nơi mà chúng ta sẽ dùng để cài đặt nên các hệ điều hành. Chúng ta có thể tuỳ chọn dung lượng ổ cứng, dung lượng RAM, cách kết nối mạng của máy ảo… Việc tiếp theo cần làm là cài đặt nên một hệ điều hành trên máy ảo đó. Hiện tại, VMware hỗ trợ cài đặt rất nhiều dạng hệ điều hành. Chúng ta có thể cài các phiên bản của Windows, Linux, Unix… trên các máy ảo VMware. Việc cài đặt hệ điều hành trên máy ảo hoàn toàn tương tự như cách cài đặt trên các máy thật.
3. Chia sẻ tài nguyên của các máy ảo:
a- Chia sẻ CPU và RAM: Các máy ảo sẽ chia sẻ CPU và RAM của máy tính thật. Để đảm bảo hệ thống có thể chạy tốt, yêu cầu máy tính thật phải có cấu hình tương đối cao, khoảng 1GB RAM để có thể chạy đồng thời 4, 5 máy ảo.
| Hình ảnh đã được thu nhỏ, nhấn vào đây để xem ảnh gốc. Kích cỡ ảnh gốc là 611x463. |
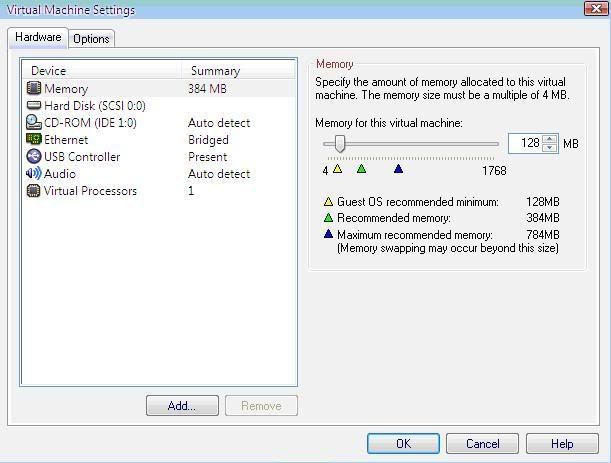
Hình 1: Thay đổi dung lượng của RAM
b- Chia sẻ ổ cứng: Khi tạo ra các máy ảo, chúng ta sẽ tạo ra một ổ cứng
dành riêng cho máy ảo nằm trên máy thật. Ổ cứng ảo này được tạo trên
vùng đĩa trống của ổ đĩa thật, do đó không ảnh hưởng đến các dữ liệu
đang có trên ổ đĩa thật. Chúng ta có thể tuỳ chọn dung lượng của ổ cứng
này, có thể ấn định ngay dung lượng hoặc cũng có thể để dung lượng của ổ
cứng này là động, sẽ thay đổi tuỳ theo quá trình sử dụng của chúng ta
sau này.
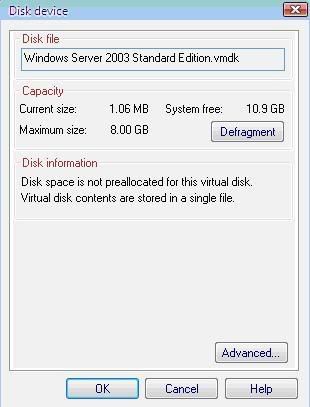
Hình 2: Tùy chọn dung lượng đĩa cứng
c- Chia sẻ card mạng: Sau khi cài đặt lên, VMware sẻ tạo nên 2 card mạng
VMware 1 và VMware 8 trên máy thật và máy thật có thể sử dụng 2 card
mạng này để kết nối với các máy ảo. Khi lựa chọn cấu hình mạng cho các
máy ảo, ta có thể chọn một trong các chế độ sau:
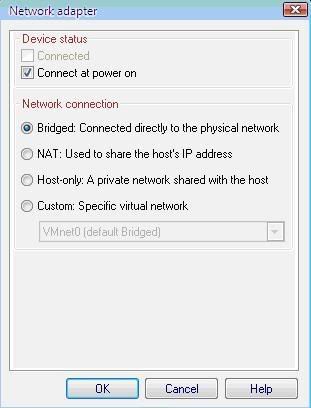
Hình 3: Chọn lựa cấu hình mạng
Bridged networking: Card mạng của máy ảo sẽ được gắn trực tiếp với card
mạng của máy thật (sử dụng switch ảo VMnet0). Lúc này, máy ảo sẽ đóng
vai trò như một máy trong mạng thật, có thể nhận DHCP từ mạng ngoài,
hoặc đặt IP tĩnh cùng dải với mạng ngoài để giao tiếp với các máy ngoài
mạng hoặc lên Internet.
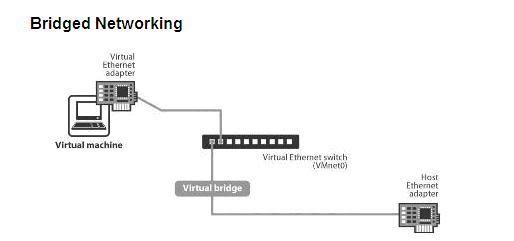
Hình 4: Cấu trúc mạng Bridged Networking
NAT: Máy ảo được cấu hình NAT sẽ sử dụng IP của máy thật để giao tiếp
với mạng ngoài. Các máy ảo được cấp địa chỉ IP nhờ một DHCP ảo của
VMware. Lúc này, các máy ảo sẽ kết nối với máy thật qua switch ảo
VMnet8, và máy thật sẽ đóng vai trò NAT server cho các máy ảo.
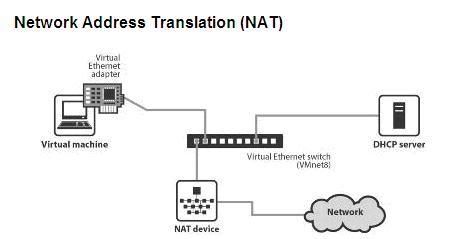
Hình 5: Cấu trúc mạng NAT
Host-only Networking: Khi cấu hình máy ảo sử dụng host-only networking, máy ảo sẽ được kết nối với máy thật trong một mạng riêng thông qua Switch ảo VMnet1. Địa chỉ của máy ảo và máy thật trong mạng host-only có thể được cấp bởi DHCP ảo gắn liền với Switch ảo Vmnet1 hoặc có thể đặt địa chỉ IP tĩnh cùng dải để kết nối với nhau.
Host-only Networking: Khi cấu hình máy ảo sử dụng host-only networking, máy ảo sẽ được kết nối với máy thật trong một mạng riêng thông qua Switch ảo VMnet1. Địa chỉ của máy ảo và máy thật trong mạng host-only có thể được cấp bởi DHCP ảo gắn liền với Switch ảo Vmnet1 hoặc có thể đặt địa chỉ IP tĩnh cùng dải để kết nối với nhau.
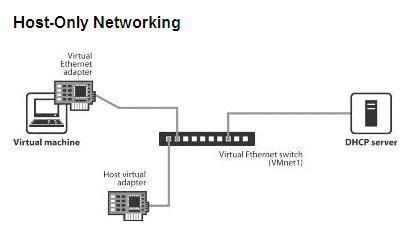
Hình 6: Cấu trúc mạng Host-Only
Ngoài các kết nối trên, ta có thể sử dụng các switch ảo trong VMware để kết nối các máy ảo thành một hệ thống như mong muốn. Khi cài đặt lên, VMware tạo sẵn cho chúng ta 10 Switch ảo từ VMnet0 đến VMnet9. Ngoài các Switch ảo VMnet0 (dùng cho mạng Bridged Networking), VMnet8 (dùng cho mạng Nat Networking) và VMnet1 (dùng cho mạng Host-Only Networking), chúng ta còn 7 Switch ảo khác để thực hiện việc kết nối các máy ảo. Chúng ta có thể đặt IP động trên các máy nối với các Switch này để nhận DHCP ảo, hoặc có thể đặt IP tĩnh cùng dải cho các máy này đảm bảo chúng kết nối được với nhau.
Ngoài các kết nối trên, ta có thể sử dụng các switch ảo trong VMware để kết nối các máy ảo thành một hệ thống như mong muốn. Khi cài đặt lên, VMware tạo sẵn cho chúng ta 10 Switch ảo từ VMnet0 đến VMnet9. Ngoài các Switch ảo VMnet0 (dùng cho mạng Bridged Networking), VMnet8 (dùng cho mạng Nat Networking) và VMnet1 (dùng cho mạng Host-Only Networking), chúng ta còn 7 Switch ảo khác để thực hiện việc kết nối các máy ảo. Chúng ta có thể đặt IP động trên các máy nối với các Switch này để nhận DHCP ảo, hoặc có thể đặt IP tĩnh cùng dải cho các máy này đảm bảo chúng kết nối được với nhau.
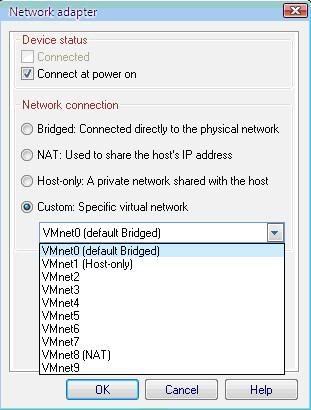
Hình 7: Các tùy chọn kết nối mạng cho máy ảo
d- Chia sẻ ổ đĩa CD-ROM: Các máy ảo có thể sử dụng ổ CD-ROM của máy thật. Ngoài ra, ta có thể dùng một file ISO để đưa vào ổ CD-ROM của máy ảo, lúc này máy ảo sẽ nhận file ISO giống như một đĩa CD-ROM trong ổ đĩa của mình.
d- Chia sẻ ổ đĩa CD-ROM: Các máy ảo có thể sử dụng ổ CD-ROM của máy thật. Ngoài ra, ta có thể dùng một file ISO để đưa vào ổ CD-ROM của máy ảo, lúc này máy ảo sẽ nhận file ISO giống như một đĩa CD-ROM trong ổ đĩa của mình.
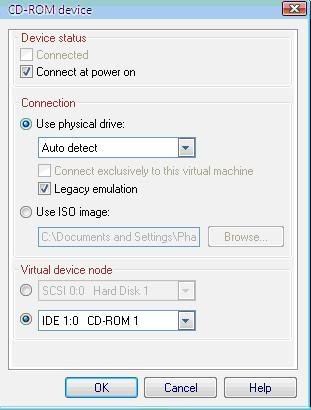
Hình 8: Tùy chọn dạng ổ CD-ROM
4. Sử dụng Snapshot
Snapshot một máy ảo cho phép ta lưu lại trạng thái của máy ảo tại thời điểm đó. Snapshot sẽ lưu lại thông tin về ổ cứng, Ram và các Setting trên máy ảo. Sau khi lưu snapshot, chúng ta có thể quay trở lại trạng thái của máy ảo bất cứ lúc nào. VMware cho phép chúng ta lưu nhiều snapshot của máy ảo, vì thế người dùng có thể sử dụng một máy ảo vào nhiều ngữ cảnh khác nhau, tiết kiệm thời gian cho việc cấu hình. Chẳng hạn với một máy ảo A, trong một bài lab ta muốn nó là một máy chủ Domain Controller, nhưng trong bài lab khác ta muốn xấy dựng nó thành một máy chủ ISA. Để giải quyết vấn đề này, chúng ta có thể lưu snapshot của máy A tại thời điểm nó là Domain controller, sau đó cấu hình nó thành một máy chủ ISA và lưu snapshot. Khi cần sử dụng máy ảo A với vai trò là một Domain Controller hay ISA, ta sẽ dùng trình quản lý Snapshot Manager để chuyển tới trạng thái mong muốn.
Snapshot một máy ảo cho phép ta lưu lại trạng thái của máy ảo tại thời điểm đó. Snapshot sẽ lưu lại thông tin về ổ cứng, Ram và các Setting trên máy ảo. Sau khi lưu snapshot, chúng ta có thể quay trở lại trạng thái của máy ảo bất cứ lúc nào. VMware cho phép chúng ta lưu nhiều snapshot của máy ảo, vì thế người dùng có thể sử dụng một máy ảo vào nhiều ngữ cảnh khác nhau, tiết kiệm thời gian cho việc cấu hình. Chẳng hạn với một máy ảo A, trong một bài lab ta muốn nó là một máy chủ Domain Controller, nhưng trong bài lab khác ta muốn xấy dựng nó thành một máy chủ ISA. Để giải quyết vấn đề này, chúng ta có thể lưu snapshot của máy A tại thời điểm nó là Domain controller, sau đó cấu hình nó thành một máy chủ ISA và lưu snapshot. Khi cần sử dụng máy ảo A với vai trò là một Domain Controller hay ISA, ta sẽ dùng trình quản lý Snapshot Manager để chuyển tới trạng thái mong muốn.
Cấu hình Snapshot để sử dụng máy ảo trong nhiều ngữ cảnh
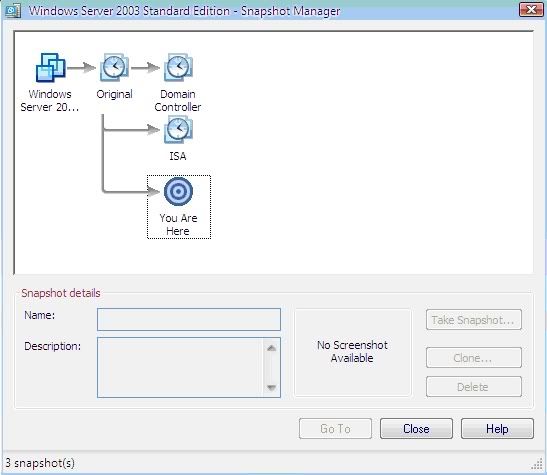
Hình 9: Cấu hình Snapshot để sử dụng máy ảo trong nhiều ngữ cảnh
Phần 2 : Hướng dẫn sử dụng VMware
1. Tạo máy ảo:
Sau khi khởi động VMWare chúng ta click vào file chọn New/ Virtual Machine tiếp theo chúng ta để mặc định và bấm Next
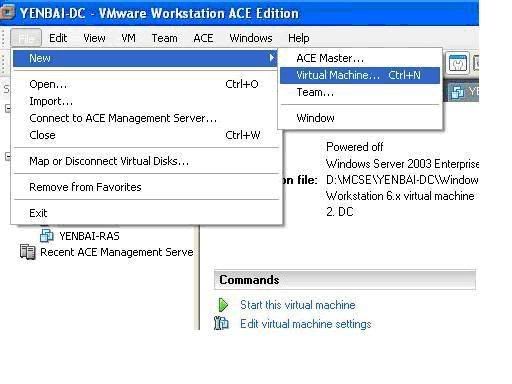
Hình 10: Tạo máy ảo
Lựa chọn hệ điều hành muốn cài đặt tại mục Version
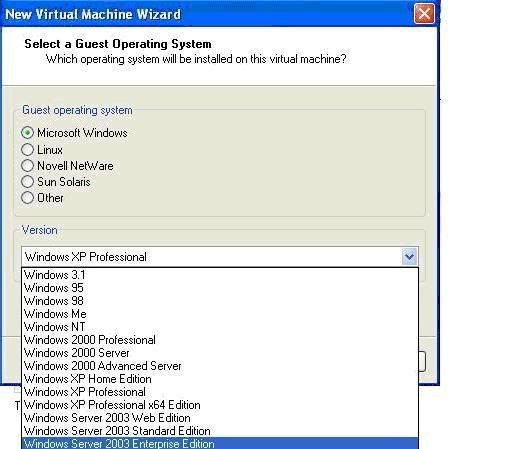
Hình 11: Lựa chọn hệ điều hành
Tiếp theo chúng ta Click nút Browse để chọn nơi lưu trữ máy ảo
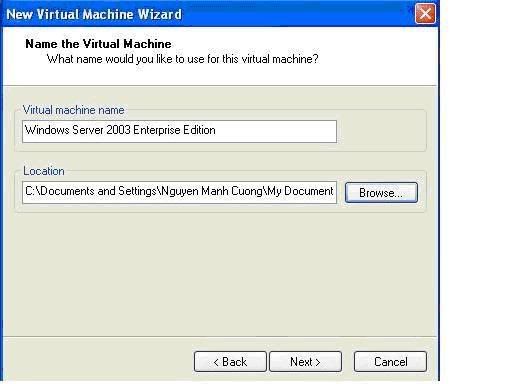
Hình 12: Lựa chọn nơi lưu giữ máy ảo
Ở màn hình kế tiếp chúng ta có 1 vài sự lựa chọn tuy nhiên chúng ta chỉ nên quan tâm đến 2 loại Use Bridged networking (Lựa chọn này cho phép kết nối máy ảo vớiài máy thật) Use host-only networking (Lựa chọn này cho phép kết nối giữa các máy ảo)
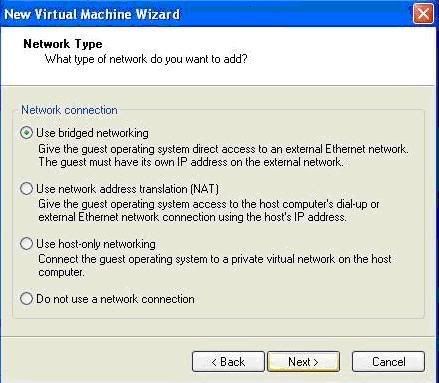
Hình 13: Lựa chọn cấu hình mạng cho máy ảo
Tiếp theo tiến hành lựa chọn dung lượng ổ đĩa cho máy ảo (Disk size GB) thông thường chỉ cần 4.0 GB là đủ cho việc cài đặt hệ điều hành Windows Server 2003
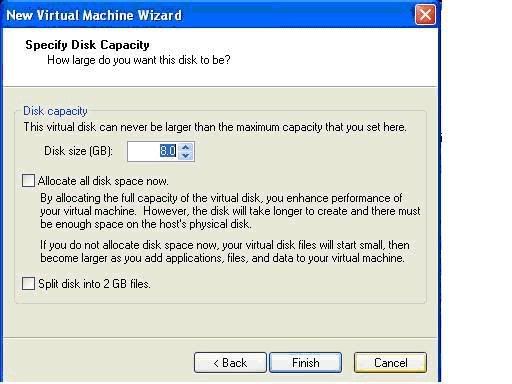
Hình 14: Lựa chọn dung lượng đĩa cứng cho máy ảo
Cuối cùng chúng ta cấu hình thay đổi 1 số thành phần bằng cách nhấn phải chuột vào Tab hiển thị máy trên đỉnh và chọn Setting
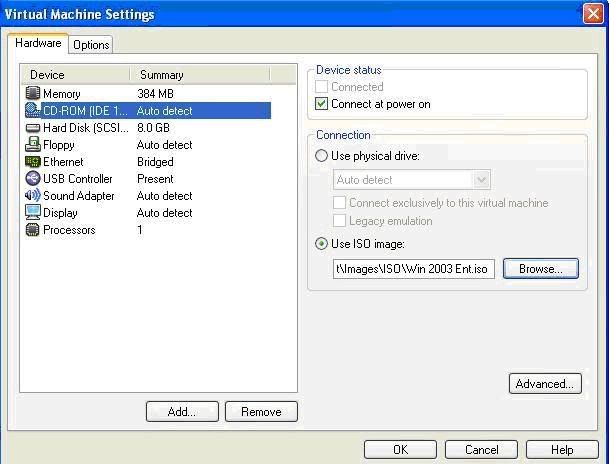
Hình 15: Lựa chọn cấu hình ổ CD-ROM
Memory Với Win2k3 chỉ nên chọn 140 MB
CD-ROM Nên sủ dụng file *.ISO (Tạo từ đĩa CD thật) nếu không thì chọn Use physical drive (Lựa chọn CD thật)
Floppy Chúng ta nên loại bỏ bằng cách bấm vào Floppy sau đó Click và Remove (Nếu không khi khởi động máy sẽ phải truy cập vào Bios máy ảo bằng nút F2 để bỏ chế độ khởi động bằng Floppy)
Nhấp nút để cài đặt máy tính công việc cài đặt diễn ra như bình thường.. các bạn lưu ý khi cài đặt máy tính nếu chúng ta bị mất chuột không thấy trên màn hình và không điều khiển nổi nguyên nhân là do chưa cài đặt VMWare tool (Để cài đặt được phải cài xong Windows) tạm thời chúng ta sử dụng tổ hợp phím Ctrl+Alt để lấy lại chuột. Mặc định chuột cũng chỉ di chuyển trong màn hình máy ảo chúng ta cũng dùng tổ hợp phím trên để thoát ra màn hình thật.
Sau khi cài đặt xong thay vì sử dụng Ctrl+Alt+Del để logon chúng ta dùng tổ hợp phím Ctrl+Alt+Ins.
Bước cuối cùng tiến hành cài đặt VMWare tool để cho máy ảo chạy nhanh hơn.
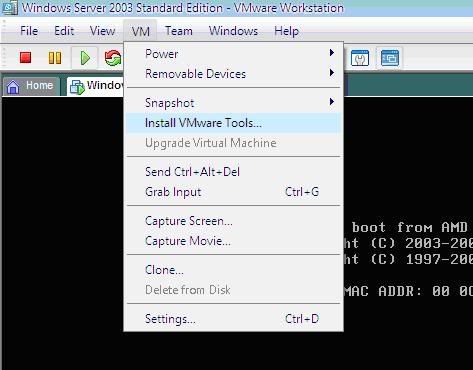
Hình 16: Cài đặt VMware tools hỗ trợ các tính năng của máy ảo
2. Sử dụng tính năng của VMWare để hỗ trợ học tập
Take Snapshot: Lưu lại cấu hình máy ảo tại thời điểm hiện tại (Tương tự như sử dụng Ghost)..để Snapshot chúng ta vào VM chọn Snapshot để hiển thị như hình dưới
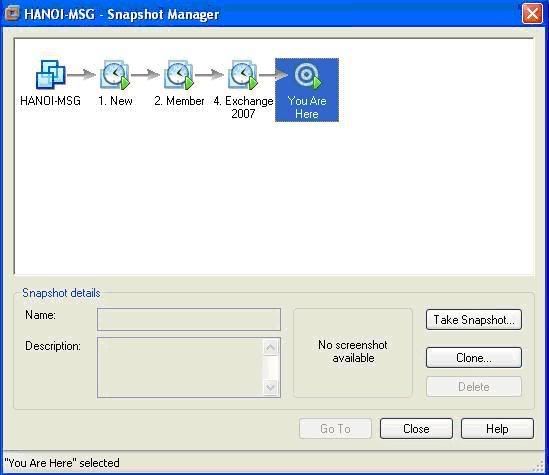
Hình 17: Tạo snapshot
Capture Movie: Sử dụng tính năng ghi lại đoạn thao tác trên máy ảo bằng phim tiện cho việc xem lại bài học
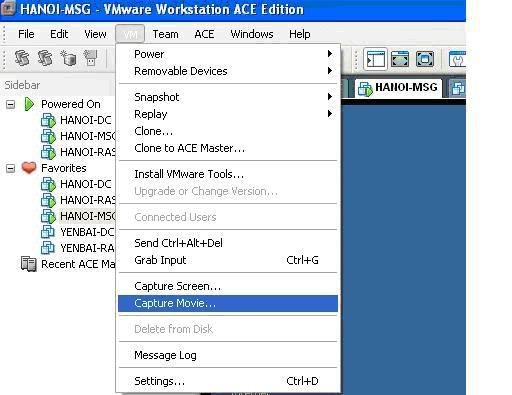
Hình 18: Ghi lại thao tác trên máy ảo với tiện ích Capture Movie
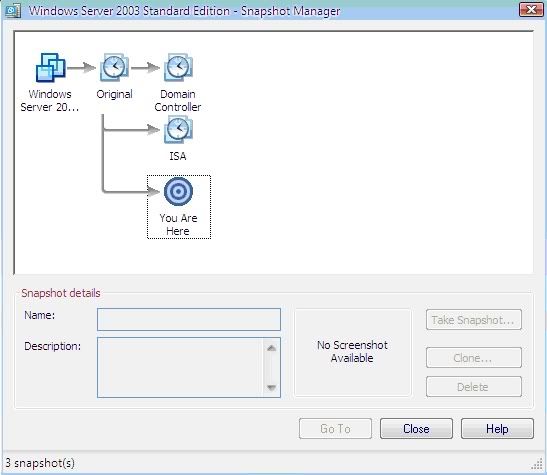
Hình 9: Cấu hình Snapshot để sử dụng máy ảo trong nhiều ngữ cảnh
Phần 2 : Hướng dẫn sử dụng VMware
1. Tạo máy ảo:
Sau khi khởi động VMWare chúng ta click vào file chọn New/ Virtual Machine tiếp theo chúng ta để mặc định và bấm Next
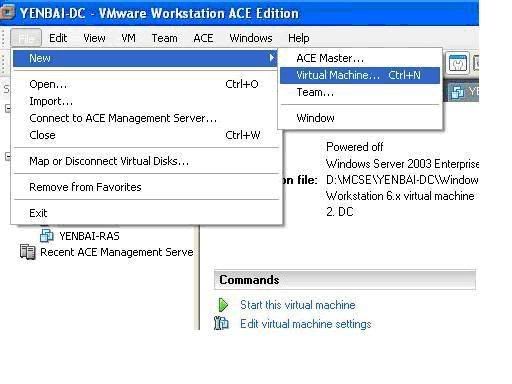
Hình 10: Tạo máy ảo
Lựa chọn hệ điều hành muốn cài đặt tại mục Version
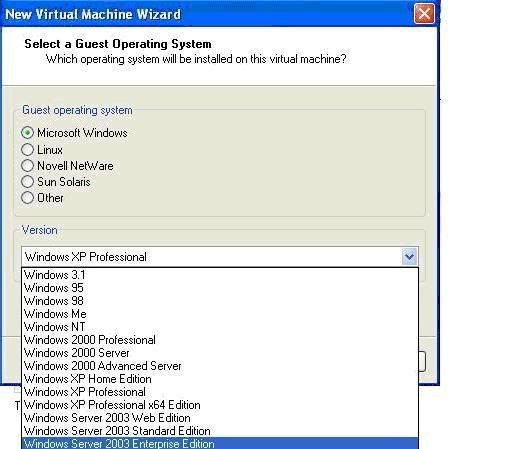
Hình 11: Lựa chọn hệ điều hành
Tiếp theo chúng ta Click nút Browse để chọn nơi lưu trữ máy ảo
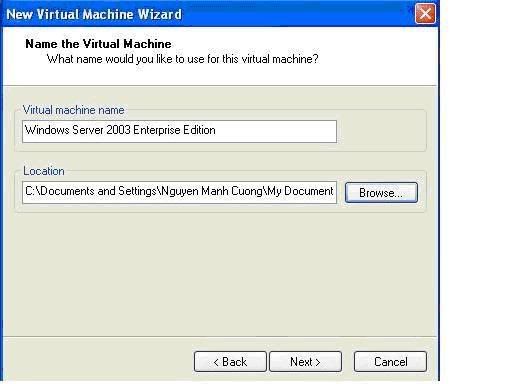
Hình 12: Lựa chọn nơi lưu giữ máy ảo
Ở màn hình kế tiếp chúng ta có 1 vài sự lựa chọn tuy nhiên chúng ta chỉ nên quan tâm đến 2 loại Use Bridged networking (Lựa chọn này cho phép kết nối máy ảo vớiài máy thật) Use host-only networking (Lựa chọn này cho phép kết nối giữa các máy ảo)
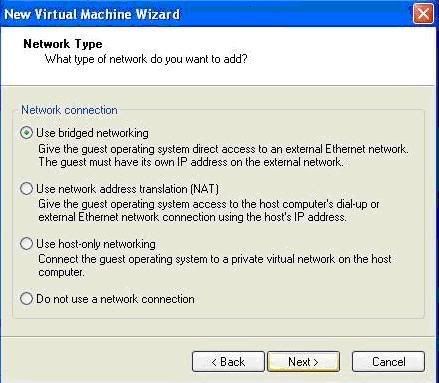
Hình 13: Lựa chọn cấu hình mạng cho máy ảo
Tiếp theo tiến hành lựa chọn dung lượng ổ đĩa cho máy ảo (Disk size GB) thông thường chỉ cần 4.0 GB là đủ cho việc cài đặt hệ điều hành Windows Server 2003
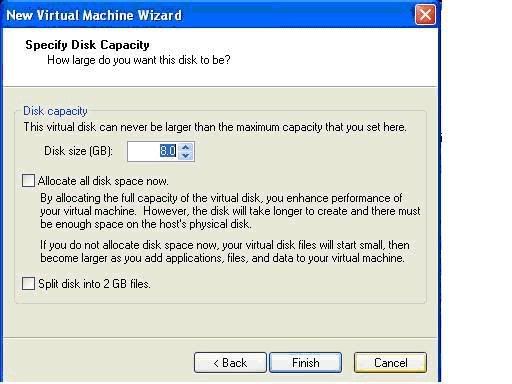
Hình 14: Lựa chọn dung lượng đĩa cứng cho máy ảo
Cuối cùng chúng ta cấu hình thay đổi 1 số thành phần bằng cách nhấn phải chuột vào Tab hiển thị máy trên đỉnh và chọn Setting
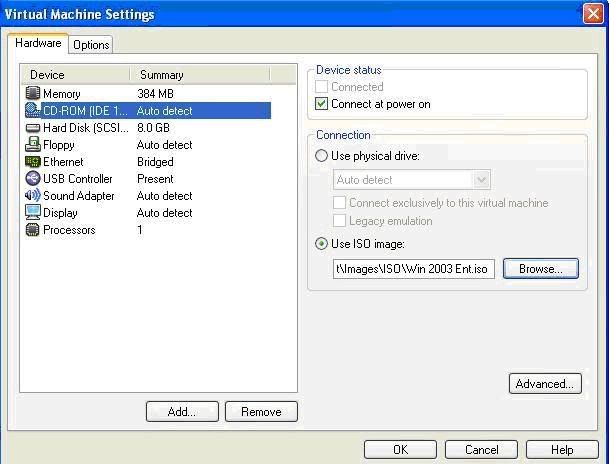
Hình 15: Lựa chọn cấu hình ổ CD-ROM
Memory Với Win2k3 chỉ nên chọn 140 MB
CD-ROM Nên sủ dụng file *.ISO (Tạo từ đĩa CD thật) nếu không thì chọn Use physical drive (Lựa chọn CD thật)
Floppy Chúng ta nên loại bỏ bằng cách bấm vào Floppy sau đó Click và Remove (Nếu không khi khởi động máy sẽ phải truy cập vào Bios máy ảo bằng nút F2 để bỏ chế độ khởi động bằng Floppy)
Nhấp nút để cài đặt máy tính công việc cài đặt diễn ra như bình thường.. các bạn lưu ý khi cài đặt máy tính nếu chúng ta bị mất chuột không thấy trên màn hình và không điều khiển nổi nguyên nhân là do chưa cài đặt VMWare tool (Để cài đặt được phải cài xong Windows) tạm thời chúng ta sử dụng tổ hợp phím Ctrl+Alt để lấy lại chuột. Mặc định chuột cũng chỉ di chuyển trong màn hình máy ảo chúng ta cũng dùng tổ hợp phím trên để thoát ra màn hình thật.
Sau khi cài đặt xong thay vì sử dụng Ctrl+Alt+Del để logon chúng ta dùng tổ hợp phím Ctrl+Alt+Ins.
Bước cuối cùng tiến hành cài đặt VMWare tool để cho máy ảo chạy nhanh hơn.
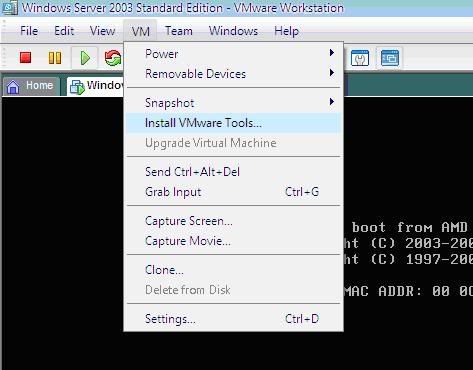
Hình 16: Cài đặt VMware tools hỗ trợ các tính năng của máy ảo
2. Sử dụng tính năng của VMWare để hỗ trợ học tập
Take Snapshot: Lưu lại cấu hình máy ảo tại thời điểm hiện tại (Tương tự như sử dụng Ghost)..để Snapshot chúng ta vào VM chọn Snapshot để hiển thị như hình dưới
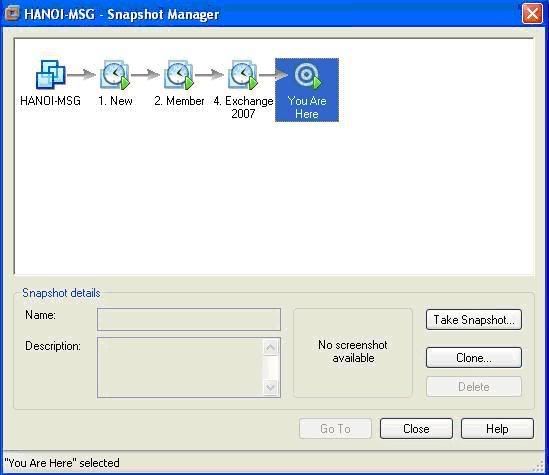
Hình 17: Tạo snapshot
Capture Movie: Sử dụng tính năng ghi lại đoạn thao tác trên máy ảo bằng phim tiện cho việc xem lại bài học
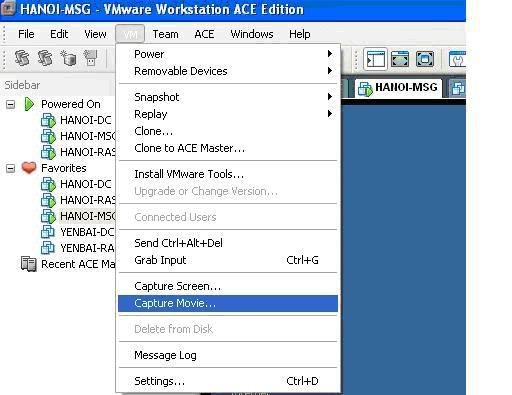
Hình 18: Ghi lại thao tác trên máy ảo với tiện ích Capture Movie
Nối mạng giữa máy ảo dùng VMWare với máy thật và với Internet
Hôm nay tôi sẽ giới thiệu cho các bạn về một tính năng khá thú vị của VMWare, đó là chức năng tạo các thiết bị mạng ảo (Net Card, Switch, Bridge).
Khi cài VMWare lên có lúc từ máy ảo chúng ta kết nối với máy thật được và thậm chí có thể đi ra Internet được, nhưng đôi khi lại không thể kết nối với máy thật được chứ đừng nói là đi ra Internet.
Bài viết này giúp các bạn có thể kết nối được máy ảo với máy thật ngay cả khi máy thật không có gắn Card mạng thật. Hơn nữa nếu máy thật có gắn Card mạng thật và đi net được thì các máy ảo cũng đi net được luôn!
Các bước cấu hình cho máy thật và máy ảo thông nhau (nối mạng và chỉa sẻ được dữ liệu được với nhau):
- Trước tiên các bạn cài đặt chương trình tạo máy ảo VMWare 6.0
- Tạo một máy ảo như bình thường và cài đặt hệ điều hành cho máy tính ảo này
- Sau khi cài đặt xong hệ điều hành cho máy ảo bạn Shutdown nó và làm tiếp các bước sau:
+ Mở VMWare lên chọn máy tính ảo bạn muốn kết nối với máy tính thật và làm các bước sau:
Chọn Edit > Virtual Network Settings > Host Virtual Adapters như 2 hình dưới:
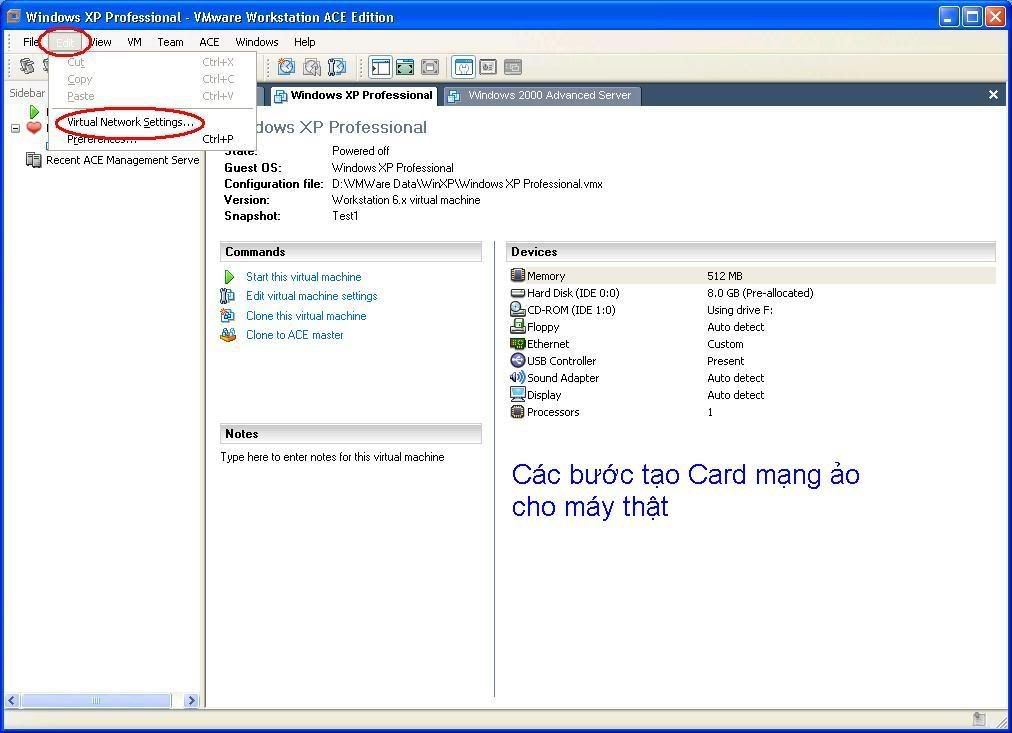

Chọn Add...
Ở ô Select VMNet to add bạn chọn Switch để gắn card mạng này vào.
VMWare đã tạo ra 10 Switch ảo cho chúng ta sử dụng nó có tên lần lượt là VMnet0 đến VMnet9
Ở đây tôi chọn VMnet2 như hình dưới:
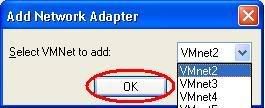
Sau khi nhấn OK
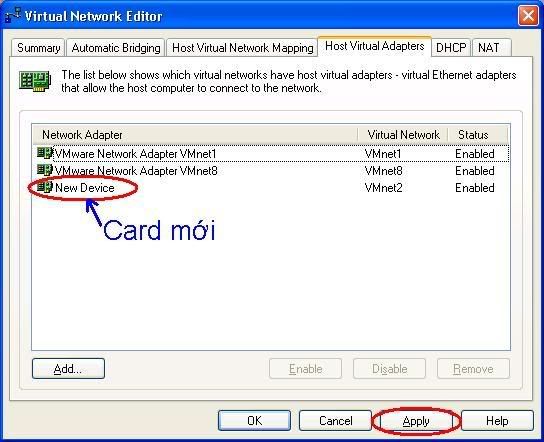
Sau khi nhấn Apply
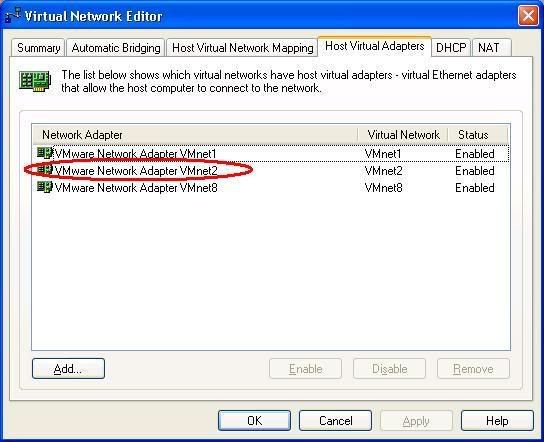
Sau khi nhấn Apply và đợi quá trình Add card mạng ảo thành công chúng ta chuyển qua Tab Host Virual Network Mapping
Thẻ này thể hiện các Switch ảo của VMWare (có 10 Switch ảo từ VMnet0-VMnet9)
Và card mạng chúng ta vừa tạo ra được gắn vào Switch VMnet2 như hình dưới:
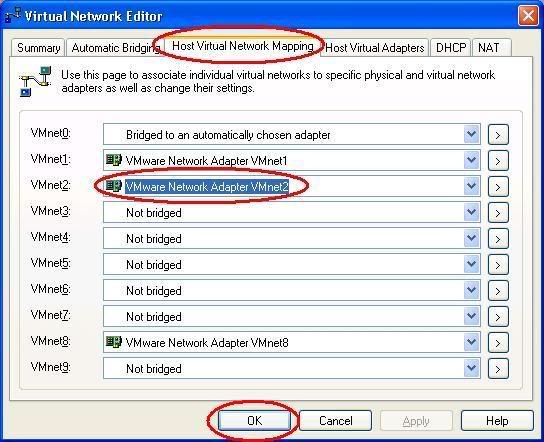
Sau khi nhấn OK bạn trở lại màn hình giao diện chính của phần mềm VMWare, chọn máy mình muốn kết nối với máy thật (ở đây tôi chọn máy đang cài Windows XP) chọn Edit virtual machine Settings như hình dưới để thiết lập kết nối cho card mạng của máy ảo
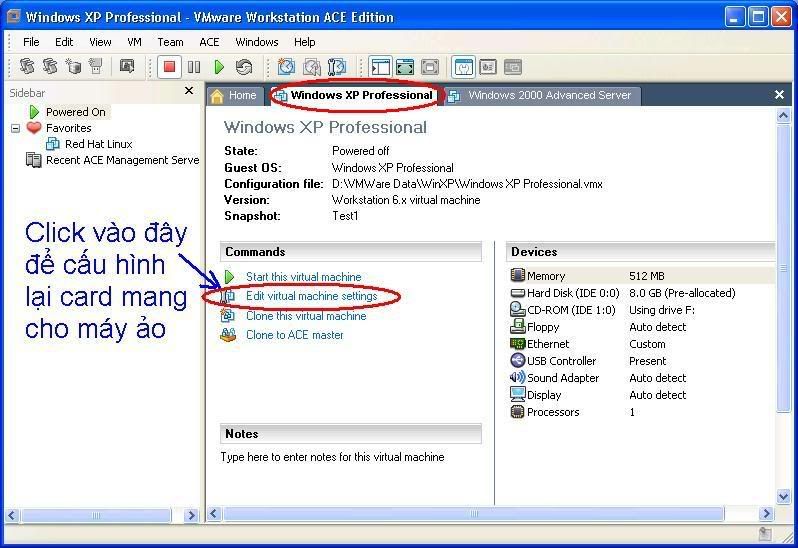
Card mạng của máy ảo mặc định được kết nói vào Bridge VMnet0 (nối theo kiểu Bridge vào Switch VMnet0) như hình dưới:
Hôm nay tôi sẽ giới thiệu cho các bạn về một tính năng khá thú vị của VMWare, đó là chức năng tạo các thiết bị mạng ảo (Net Card, Switch, Bridge).
Khi cài VMWare lên có lúc từ máy ảo chúng ta kết nối với máy thật được và thậm chí có thể đi ra Internet được, nhưng đôi khi lại không thể kết nối với máy thật được chứ đừng nói là đi ra Internet.
Bài viết này giúp các bạn có thể kết nối được máy ảo với máy thật ngay cả khi máy thật không có gắn Card mạng thật. Hơn nữa nếu máy thật có gắn Card mạng thật và đi net được thì các máy ảo cũng đi net được luôn!
Các bước cấu hình cho máy thật và máy ảo thông nhau (nối mạng và chỉa sẻ được dữ liệu được với nhau):
- Trước tiên các bạn cài đặt chương trình tạo máy ảo VMWare 6.0
- Tạo một máy ảo như bình thường và cài đặt hệ điều hành cho máy tính ảo này
- Sau khi cài đặt xong hệ điều hành cho máy ảo bạn Shutdown nó và làm tiếp các bước sau:
+ Mở VMWare lên chọn máy tính ảo bạn muốn kết nối với máy tính thật và làm các bước sau:
Chọn Edit > Virtual Network Settings > Host Virtual Adapters như 2 hình dưới:
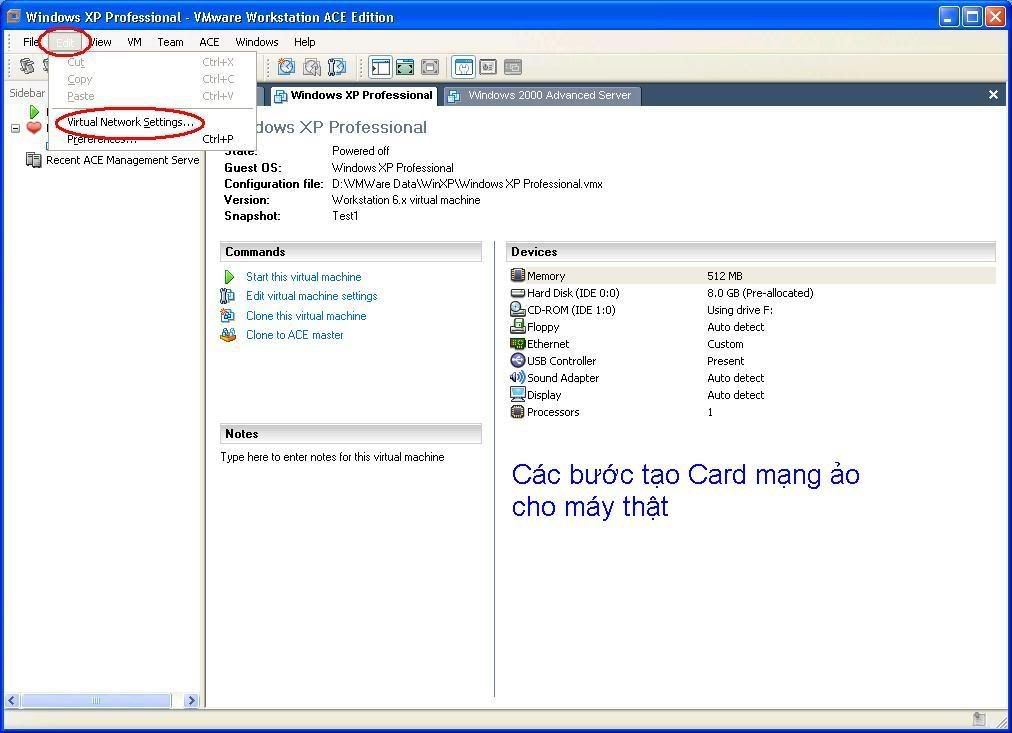

Chọn Add...
Ở ô Select VMNet to add bạn chọn Switch để gắn card mạng này vào.
VMWare đã tạo ra 10 Switch ảo cho chúng ta sử dụng nó có tên lần lượt là VMnet0 đến VMnet9
Ở đây tôi chọn VMnet2 như hình dưới:
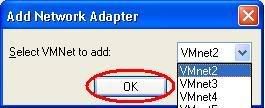
Sau khi nhấn OK
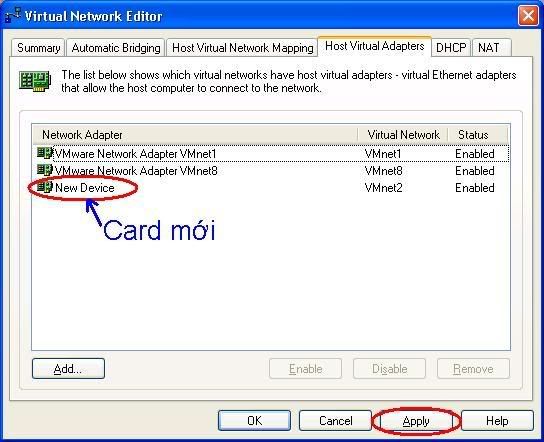
Sau khi nhấn Apply
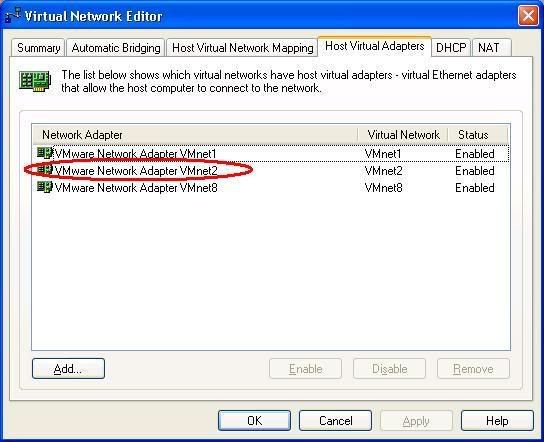
Sau khi nhấn Apply và đợi quá trình Add card mạng ảo thành công chúng ta chuyển qua Tab Host Virual Network Mapping
Thẻ này thể hiện các Switch ảo của VMWare (có 10 Switch ảo từ VMnet0-VMnet9)
Và card mạng chúng ta vừa tạo ra được gắn vào Switch VMnet2 như hình dưới:
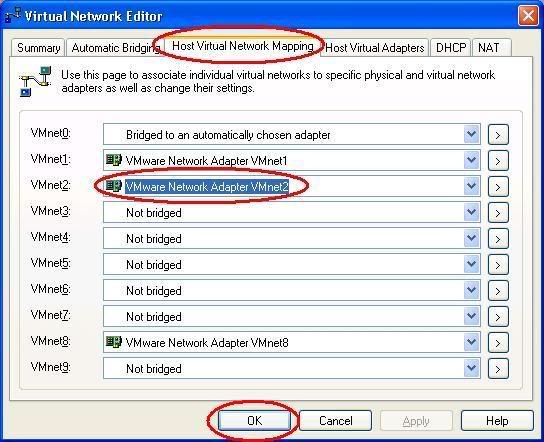
Sau khi nhấn OK bạn trở lại màn hình giao diện chính của phần mềm VMWare, chọn máy mình muốn kết nối với máy thật (ở đây tôi chọn máy đang cài Windows XP) chọn Edit virtual machine Settings như hình dưới để thiết lập kết nối cho card mạng của máy ảo
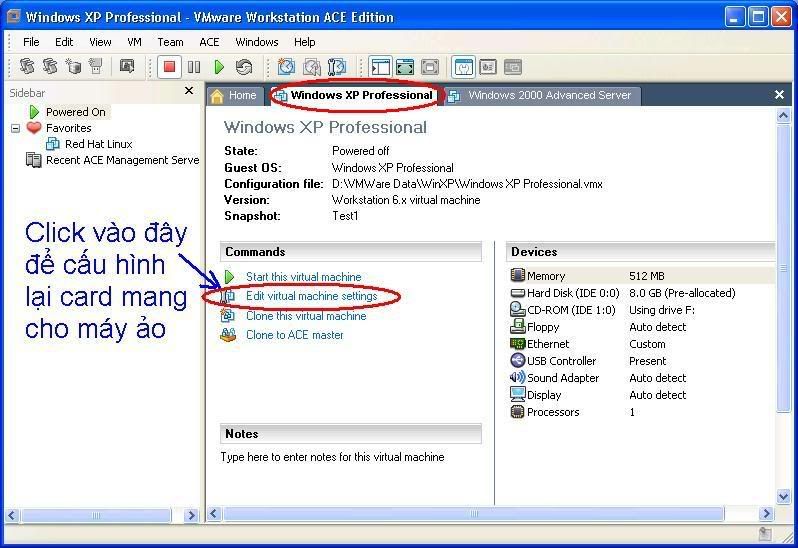
Card mạng của máy ảo mặc định được kết nói vào Bridge VMnet0 (nối theo kiểu Bridge vào Switch VMnet0) như hình dưới:
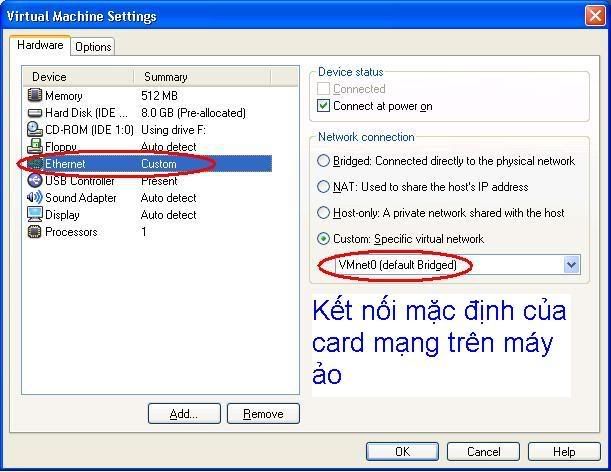 |
Do hồi nãy mình Card mạng ảo mình tạo "VMware Network Adapter VMnet2"
cho máy thật đã kết nối vào Switch ảo VMnet2 của VMWare nên mình cũng
kết card mạng của máy ảo vào VMnet2 để giữa máy ảo và máy thật có thể
thấy nhau như hình dưới:
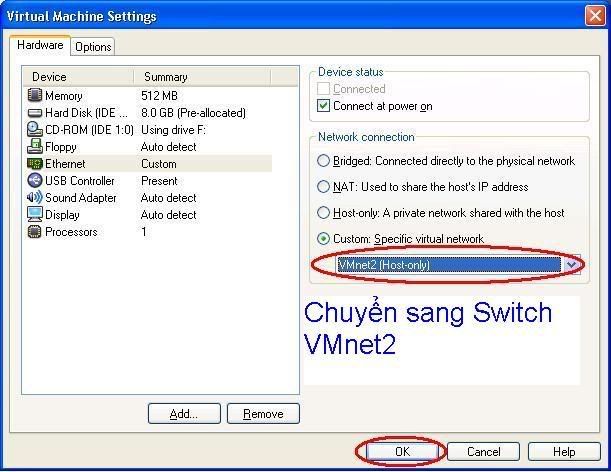
Sau khi đã kết nối cả 2 card mạng của máy thật và máy ảo vào cùng VMnet2 thì chúng ta tiến hành cấu hình địa chỉ IP cho 2 card mạng này như 2 hình dưới đây
Cấu hình Ip cho may ảo

Cấu hình Ip cho may thật
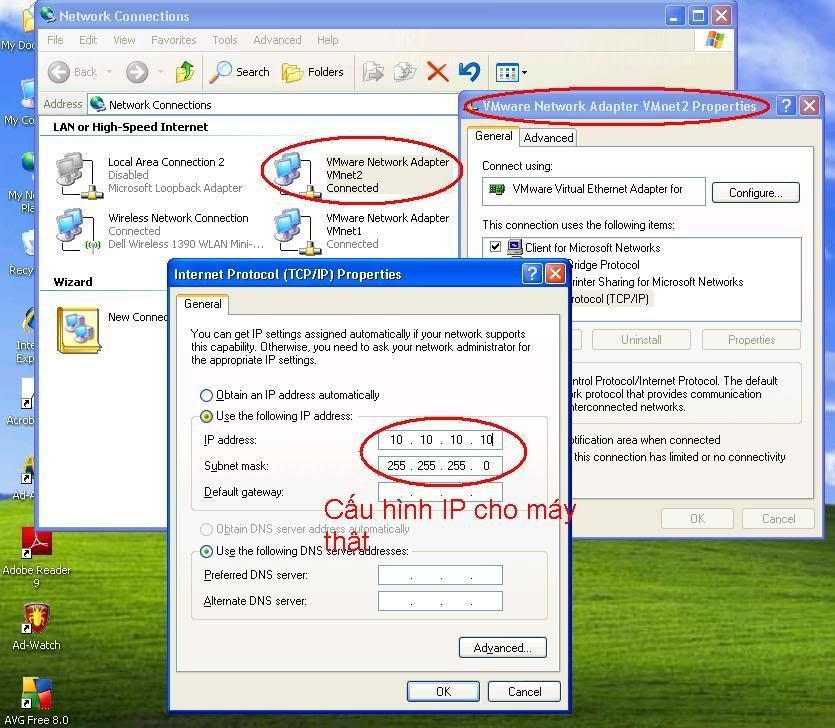
Như là máy thật và máy ảo đã thông nhau. Chúng ta kiểm tra kết nối bằng lệnh Ping (nhớ là chúng ta đã đặt địa chỉ IP cho máy ảo là 10.10.10.3 và IP của mấy thật là 10.10.10.10). Bây giờ mình sẽ đứng từ máy ảo đánh lệnh Ping 10.10.10.10 -t
Kết quả nhận được như hình phía dưới là OK.
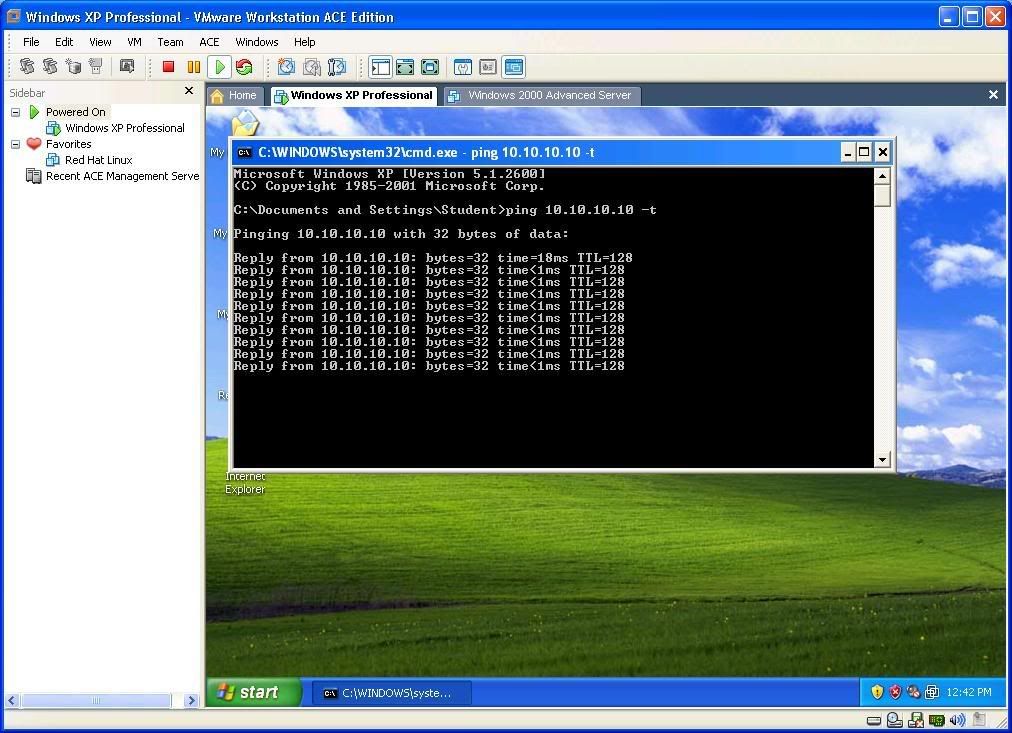
Sưu tầm
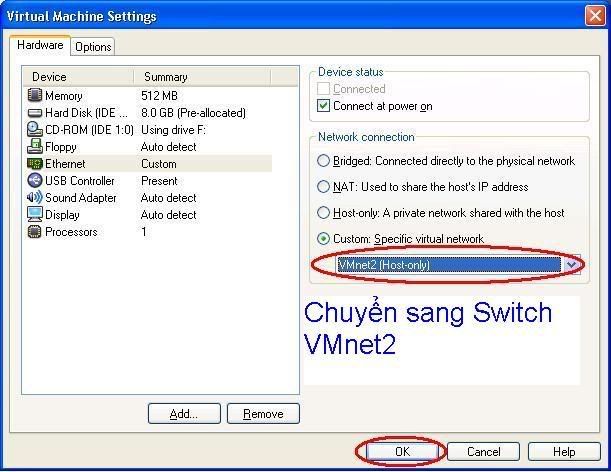
Sau khi đã kết nối cả 2 card mạng của máy thật và máy ảo vào cùng VMnet2 thì chúng ta tiến hành cấu hình địa chỉ IP cho 2 card mạng này như 2 hình dưới đây
Cấu hình Ip cho may ảo

Cấu hình Ip cho may thật
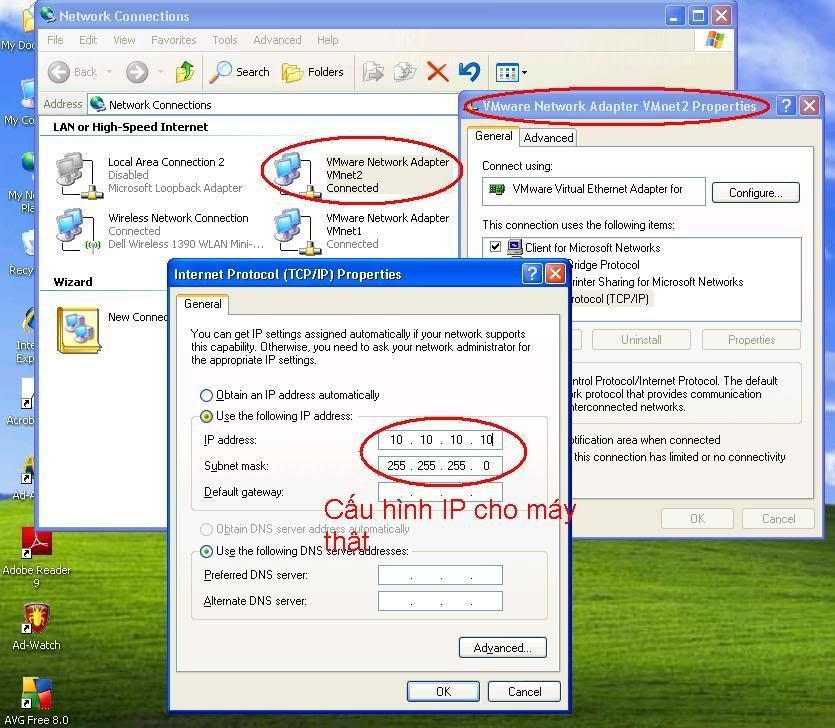
Như là máy thật và máy ảo đã thông nhau. Chúng ta kiểm tra kết nối bằng lệnh Ping (nhớ là chúng ta đã đặt địa chỉ IP cho máy ảo là 10.10.10.3 và IP của mấy thật là 10.10.10.10). Bây giờ mình sẽ đứng từ máy ảo đánh lệnh Ping 10.10.10.10 -t
Kết quả nhận được như hình phía dưới là OK.
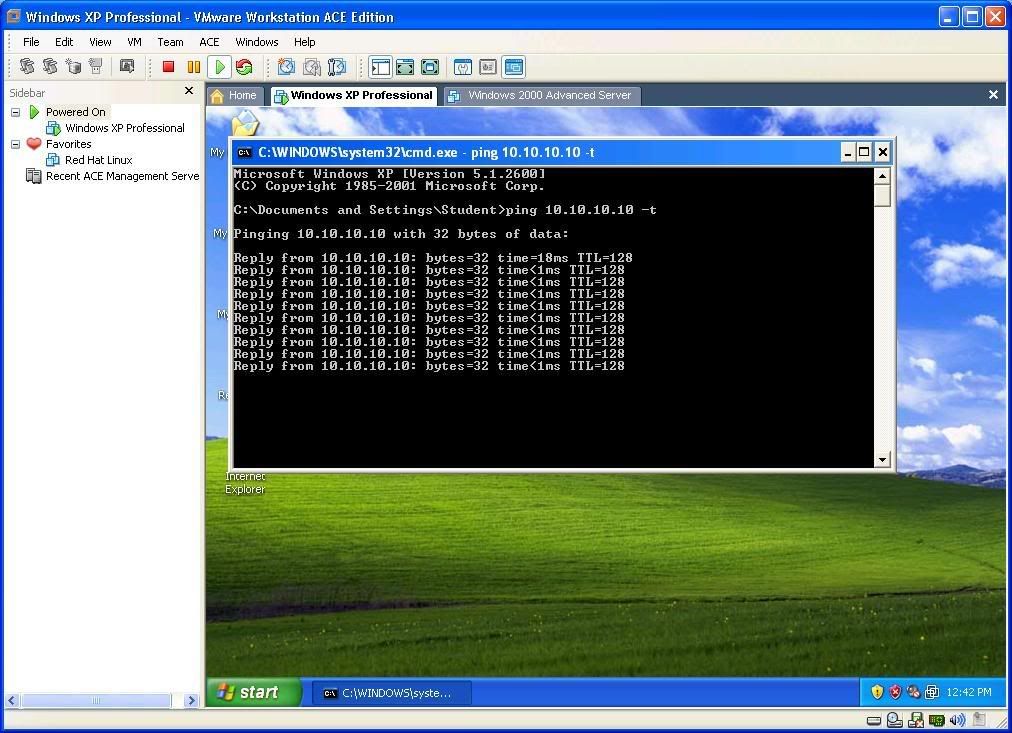
Sưu tầm
1 comment:
hay lam ban oi co gang phat huy nhe. cam on ban nhieu lam
Post a Comment